Sep 7, 2024
Khóa học Stable Diffusion từ cơ bản đến nâng cao cho kiến trúc, nội thất, quy hoạch
Updated: Sep 19, 2023
✅ Xin chào các bạn, lại là mình Dương đây! hôm nay mình xin chia sẻ với các bạn về:
Nhập môn Stable Diffusion: hiểu cách làm việc
✅ Nội dung:
✅ Ngoài Stable Diffusion, nếu ngại tìm hiểu, không có yêu cầu cao, các bạn có thể xài các trang này dễ hơn:
1️⃣lookx : https://www.lookx.ai/ (Nuoc ngoai)
2️⃣ktstranviet: http://ktstranviet.ddns.net/ (Viet Nam)
3️⃣eliai : https://eliai.vn/ (Viet Nam)
Hướng dẫn cài đặt Stable Diffusion trên Google Colab chi tiết mới nhất
CÁCH CÀI ĐẶT STABLE DIFFUSION TRÊN WINDOWS (AUTOMATIC1111)
Cách cài đặt Stable Diffusion trên Windows (AUTOMATIC1111)
Trong bài viết này, chúng tôi sẽ hướng dẫn bạn quy trình cài đặt Khuếch tán ổn định (AUTOMATIC1111) trên Windows.
Yêu cầu hệ thống cài đặt Stable Diffusion
Hệ thống của bạn cần đáp ứng các yêu cầu sau:
Windows 10 trở lên
Card video Nvidia (GPU) rời có ít nhất 4 GB VRAM
RAM 16GB
Ít nhất 10GB dung lượng ổ đĩa
Cài đặt
Bước 1: Cài đặt python
Đầu tiên, bạn phải cài đặt Python 3.10.6. (KHÔNG sử dụng Python 3.11 hoặc mới hơn).
Vào Trang web Pythonvà tải xuống trình cài đặt Windows (64-bit).

Nhớ tích chọn “Thêm Python vào 3.10 vào PATH“!

Tiến hành cài đặt.
Sau khi quá trình cài đặt hoàn tất, bạn sẽ thấy thông báo “Thiết lập thành công”.
Bước 2: Cài đặt git
Git là một hệ thống kiểm soát phiên bản phân tán mã nguồn mở và miễn phí được thiết kế để xử lý mọi thứ từ các dự án nhỏ đến rất lớn với tốc độ và hiệu quả.
Bạn sẽ cần nó để cài đặt và cập nhật AUTOMATIC1111.
Bạn có thể tải nó xuống từTrang web này.

Mở trình cài đặt và nhấp vào “ Cài đặt “
Làm theo hướng dẫn để hoàn tất quá trình cài đặt (sử dụng các cài đặt được đề xuất).
Bước 3: Tải xuống Khuếch tán ổn định (AUTOMATIC1111)
Tải về thư mục nhà của bạn:
Mở dấu nhắc lệnh
Bấm vào phím Windows
Gõ “cmd”
Mở ứng dụng nhắc lệnh
Hãy chắc chắn rằng bạn đang ở trong thư mục nhà của bạn. Để chắc chắn bạn có thể sao chép và dán mã này:
cd %userprofile%Bạn sẽ thấy một cái gì đó như thế này:
C:\Users\YOUR_NAME>Tải xuống bất kỳ vị trí nào khác:
Quá trình tải xuống:
Sao chép và dán mã này, sau đó nhấp vào nhập:
git clone https://github.com/AUTOMATIC1111/stable-diffusion-webui.git
Nó sẽ trông giống như hình ảnh trên.
Một thư mục có tên stable-diffusion-webui sẽ được tạo trong thư mục chính của bạn.
Bước 4: Tải xuống mô hình điểm kiểm tra
Tải về Khuếch tán ổn định v1.5 điểm kiểm tra mô hình từTrang web này.
Điều hướng đến thư mục này:
%userprofile%\stable-diffusion-webui\models\Stable-diffusion
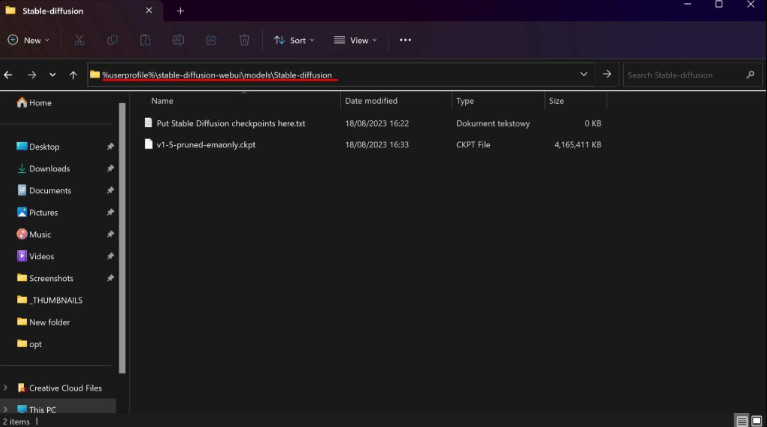
Đặt mô hình đã tải xuống vào thư mục này.
Bước 5: Chạy file webui-user.bat
Gần xong rồi, chúng ta hãy vào thư mục stable-diffusion và chạy tệp webui-user.bat.
Vị trí thư mục:
%userprofile%\stable-diffusion-webui
Việc này sẽ mất một lúc (khoảng 15 phút).
Sau khi hoàn tất, bạn sẽ thấy một cái gì đó như thế này.

Bước 6: Kiểm tra xem nó có hoạt động không
Truy cập URL này trong trình duyệt web của bạn:
AUTOMATIC1111 webui sẽ xuất hiện.
Viết một số lời nhắc - promt (ví dụ: “dog on the grass”) và nhấn Tạo để kiểm tra xem Khuếch tán ổn định có hoạt động hay không.

Bước 7: Chỉnh sửa file webui-user.bat
Chỉnh sửa tệp trong notebook (nhấp chuột phải vào tệp và nhấp vào edit).
Thay thế mã bên trong bằng mã này:
@echo off
set PYTHON=
set GIT=
set VENV_DIR=
set COMMANDLINE_ARGS= --api --xformers
#automatic updates each time you run
git pull
call webui.batNó làm gì?
–api – cho phép truy cập vào plugin Photoshop và các tiện ích mở rộng khác
–xformers – sẽ tăng tốc độ
“git pull” – cập nhật SD mỗi khi bạn chạy
Cài đặt mô hình
Để cài đặt mô hình Checkpoint, bạn phải tải nó xuống thư mục này:
%userprofile%\stable-diffusion-webui\models\Stable-diffusionDưới đây là các trang web phổ biến với Người mẫu:
civitai.com
huggingface.co
Tạo Concept kiến trúc, ngoại thất bằng Stable Diffusion ControlNet|Stable Diffusion for architeture
Hướng dẫn train Lora Kiến trúc, Nội ngoại thất với Stable Diffusion chi tiết, dễ hiểu
Hướng dẫn sử dụng Inpaint kiểm soát ảnh trong Stable Diffusion | Inpaint Stable Diffusion A - Z
Hướng dẫn Train và khai thác Lora hiệu quả trong Stable Diffusion






Vẽ tay + AI sẽ là 1 lợi thế rất lớn cho KTS để lên được phương án nhanh hơn.
Đặc biệt với các công trình có quy mô lớn thì việc dựng hết 3D từ đầu tốn khá là nhiều thời gian.Ta hoàn toàn có thể vẽ phác trước và sử dụng Ai để có 1 số phương án hình dung ban đầu, sau đó có thể sửa trên nền 3D những lỗi sai và fix lại bằng PTS or inpaint.
Cuối cùng giao đến cho bộ phận 3D,Khi đó bộ phận 3D sẽ làm việc dễ hơn và khách hàng cũng nhận được sản phẩm đến tay mình nhanh hơn.
Setting cho mn tham khảo.
Model:realisticVisionV30_v30VAE
Promt:RAW photo,Masterpiece, high quality, best quality, authentic, super detail, exterior, outdoors,a large building style neoclassic with ( white wall:1.2) a steeple and a clock tower on top of it's roof and a staircase leading to the upper level, Curved arched windows, round column, garden trees, road, beautiful sky, rococo (sunset:1.1), vivid colour, vray, <lora:add_detail:0.5> <lora:epi_noiseoffset2:0.3> <lora:archneoclassicvilla:0.4>
Negative promt:(normal quality), (low quality), (worst quality), paintings, sketches,lowres, text, cropped, worst quality, low quality, normal quality, signature, watermark, username, blurry,skech,logo,blurry, drawing, sketch, poor quality, ugly, low resolution, saturated, high contrast, oversharpened,low quality, bad anatomy, worst quality,deformed, disfigured, cropped, jpeg artifacts, error, mutation,noise,UnrealisticDream
Steps: 30, Sampler: DPM++ SDE Karras, CFG scale: 7,
Seed: 103768046
ControlNet: Lineart_realistic
Sketch nguồn anh: Võ Thanh Lâm











Comments